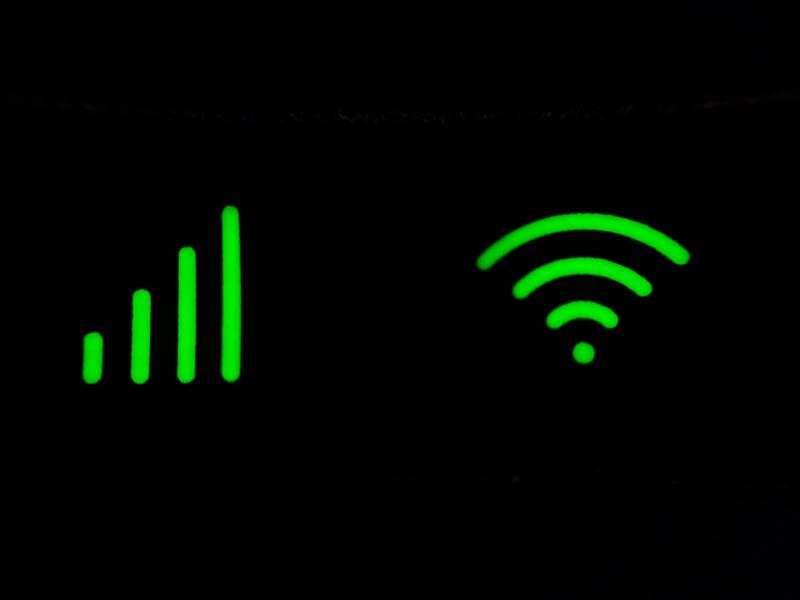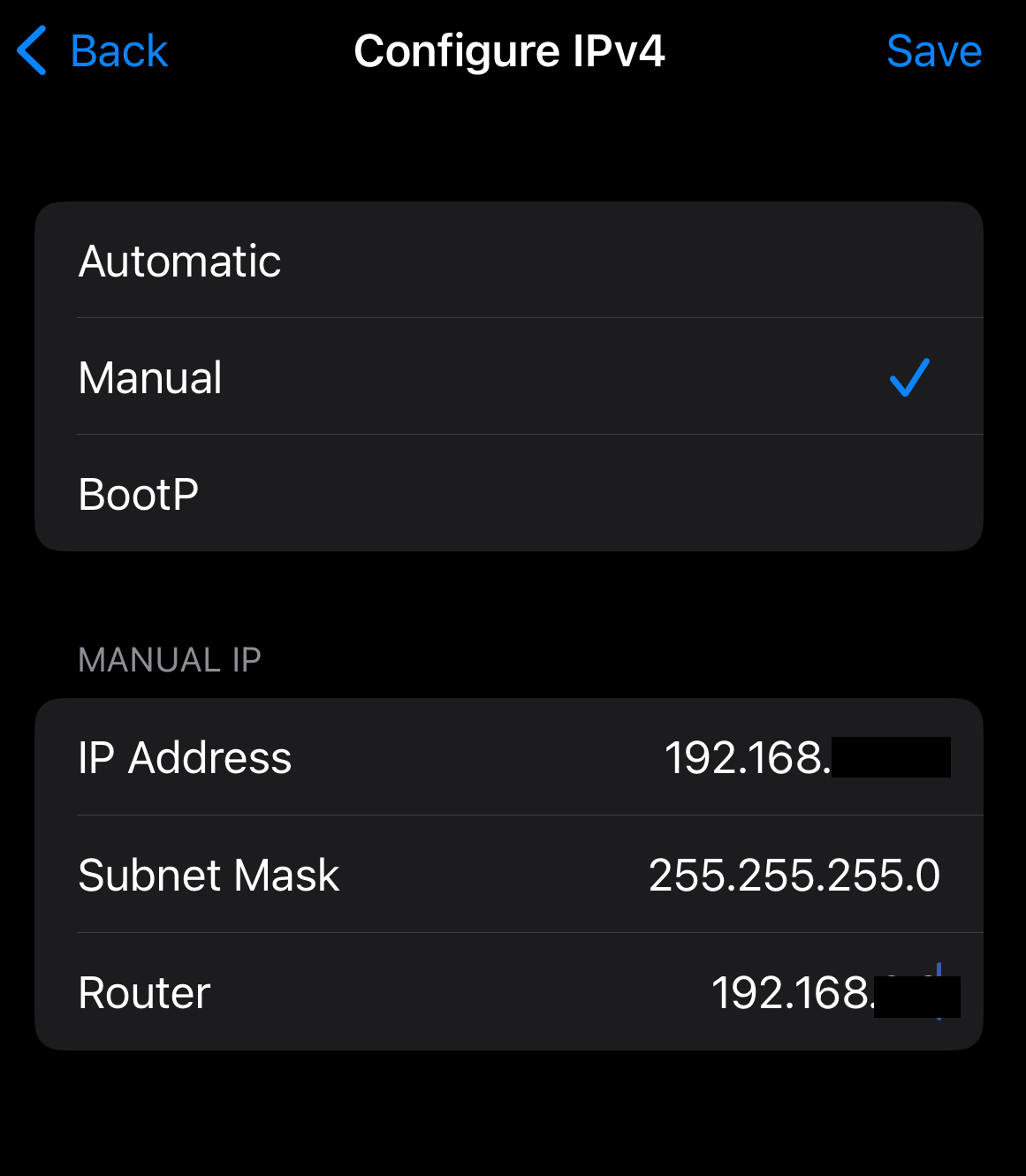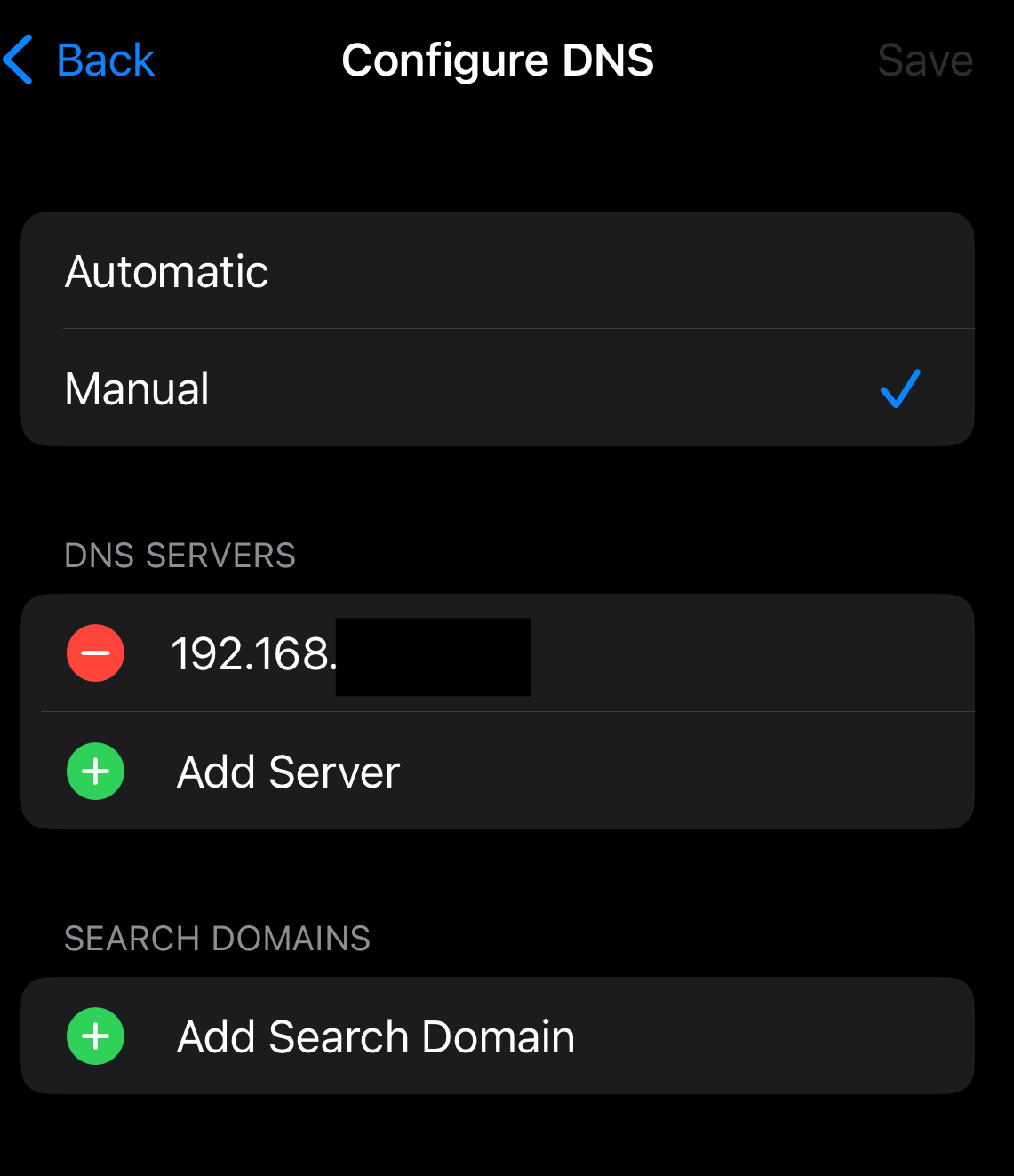目录
基本上都是参考这篇博客内容,十分感激!
为什么要折腾
回到内地以后,因为墙的原因,公司内网连接非常慢而且不稳定,常常连不上服务器。尝试在公司电脑上装 clashX 以及 v2ray 连接机场,但似乎和用来连接内网的 SDP 有冲突,还是经常断线。比较稳定的方法应该是直接路由器翻墙,这样电脑就不需要装两个影响网络的软件。但是,直接折腾路由器也有风险,我在香港的时候会关掉机场的订阅,家里的路由器就会上不了网,影响家人使用;其次路由器性能有限,直接在路由器上跑加密算法也不是很理想。最好的办法是找一台旧电脑,先用旧电脑翻墙,再把旧电脑设置成网关,需要翻墙的设备的网络经过这个网关,不需要翻墙的设备保持原样,还是经过原来的路由器,这样家人的使用也不会受到影响。
用到的工具
闲置的 MacBook Pro 2015 版
之前表弟用了两年,现在他也不用了,留下一些残留的数据,系统也好久没升级。
- 大致参数:i5处理器,8G ram,256G storage
- 简单处理:重置硬盘,重装系统,升级到该设备所支持的最高系统:MacOS Monterey 12.7
网线
虽然 MacBook 连 Wi-Fi 再翻墙,再把其他设备的网络通过 MacBook 上网也可以,就是 Wi-Fi 和 ethernet 比不太稳定,速度也慢,不想把本来就不太理想的翻墙上网速度搞得更令人崩溃。
绿联 ethernet 转 USB 转接头
MacBook Pro 2015 版是没有网线口的,需要一个 ethernet 转 USB 的转接头。很随意地在淘宝上搜索选了一家以前买过的店,结果插上以后完全没有反应!试着插了一下 Windows 10 系统的电脑,是没有问题的,那应该是 MacBook 系统没有相应的驱动,所以久违地联系了淘宝客服,客服发了相应的驱动,结果不适配 MacOS 12.7,第二遍才发对了版本。搞了半小时才把 MacBook 用网线连上了网。。
ClashX Pro
翻墙用的代理客户端,免费好用!下载地址在这里。也可以用大名鼎鼎的 Surge,确实功能多不少,但是软件的费用也比较高,在不确定自己能不能折腾成功的情况下,还是先选择免费的吧。
Amphetamine
防止 MacBook 休眠的软件。很好理解,作为网关使用,电脑需要一直工作,为了摆放方便,以及不伤害屏幕健康,最好能盖上电脑盖子但是电脑不会因此进入休眠状态,所以就需要这个软件。App Store 就能下载到的免费软件。
过程
安装设置 ClashX Pro
又一次下载错下成了 ClashX,只有 ClashX Pro 才有 Enhanced Mode,感觉就是网关模式,打开了才能把电脑变成网关。所以只能用 ClashX Pro!
添加机场订阅
一般订阅机场以后,都会有一个订阅链接,复制链接以后,点击 ClashX Pro 菜单中的 config -> remote config -> manage,然后会跳出添加订阅链接的界面,点击界面中的 “Add”,把之前复制的链接粘贴到 URL 栏,在 Config Name 栏随便取个名字,最后点击 “Ok”。最后在菜单栏打开 “Set as system proxy” 和 “Enhanced Mode”。
看到 这篇博客 评论里提到需要打开 MacBook 的 Share Internet,但是我打开以后反而连不上网了,可能不同系统版本不一样,需要自己试一下。
固定 MacBook IP 地址
MacBook 默认的 ethernet 网络设置是 “Use DHCP”,这会导致 IP 很有可能会变化。把 MacBook 作为网关上网的话,我们需要使用 MacBook 的 IP 地址,如果 MacBook 的 IP 地址经常变化的话,我们也经常需要改变路由器或者其他终端的设置,非常不方便,所以这里我们需要固定 MacBook 的 IP 地址。
打开 system preference,找到 Network,在左边菜单栏里找到 ethernet 设置。
- Configure IPv4: 选择 Manual
- IP Address:根据路由器的 IP 地址选择,如果路由器的 IP 地址是 192.168.1.1,那么保持前三位相同,最后一位可以选择 1 - 225 之间的任何数字,比如 192.168.1.2,192.168.1.222 之类的。记住这个地址!
- Subnet Mask: 应该是默认的,不需要更改,如果没有给默认的地址,就输入 255.255.255.0
- Router: 应该也是默认的,不需要更改,就是自己路由器的地址
- DNS:也是默认,不需要修改
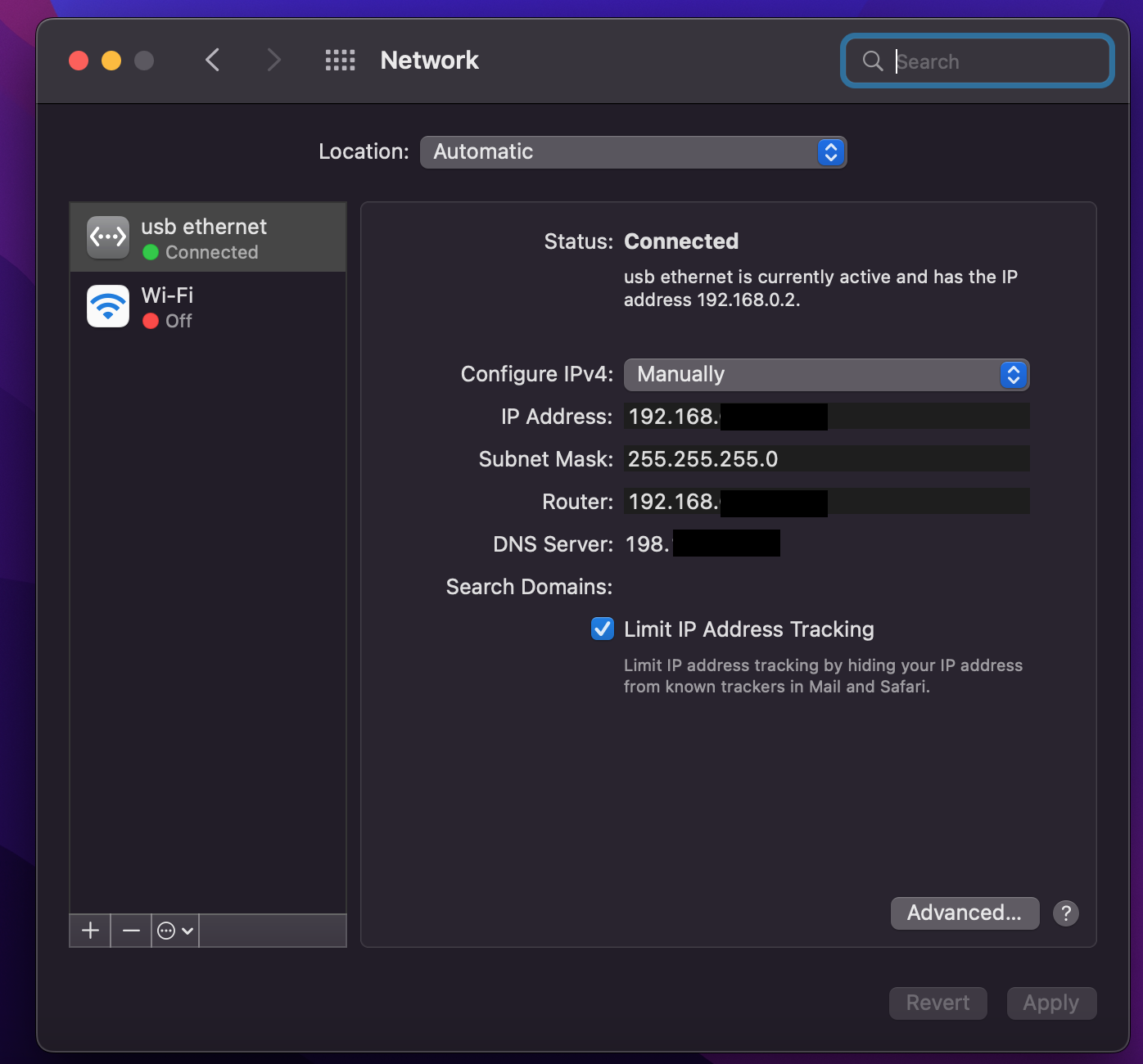
设置需要通过网关上网的终端
设置完 MacBook IP 以后,可以选择修改路由器内部的 IPv4 设置,或者直接修改想要通过网关翻墙的设备终端(比如手机,或者电脑)的网络设置。上文提到我不想动路由器的设置,所以打算修改电脑和手机的设置,但是修改路由器设置是最方便的,具体可以参考这篇博客。
MacOS 13.01 终端网络设置
- 打开系统设置,找到 Wi-Fi,点击 “Details”,在跳出的窗口左边的菜单栏中点击 “TCP/IP”
- 点击左边的菜单栏中点击 “DNS”,添加新的 DNS 地址为上一步中的 Router 地址,也就是之前固定的 MacBook 的 IP 地址
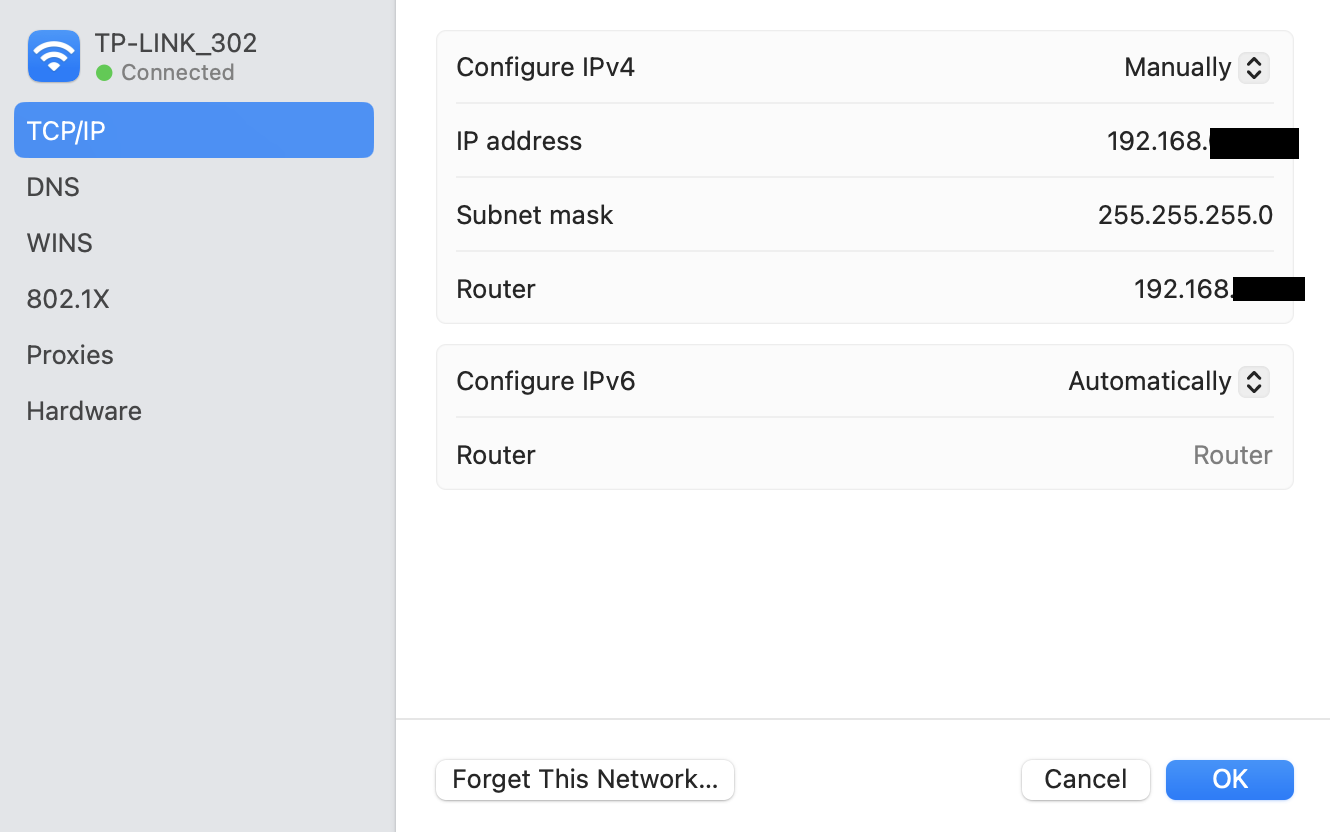
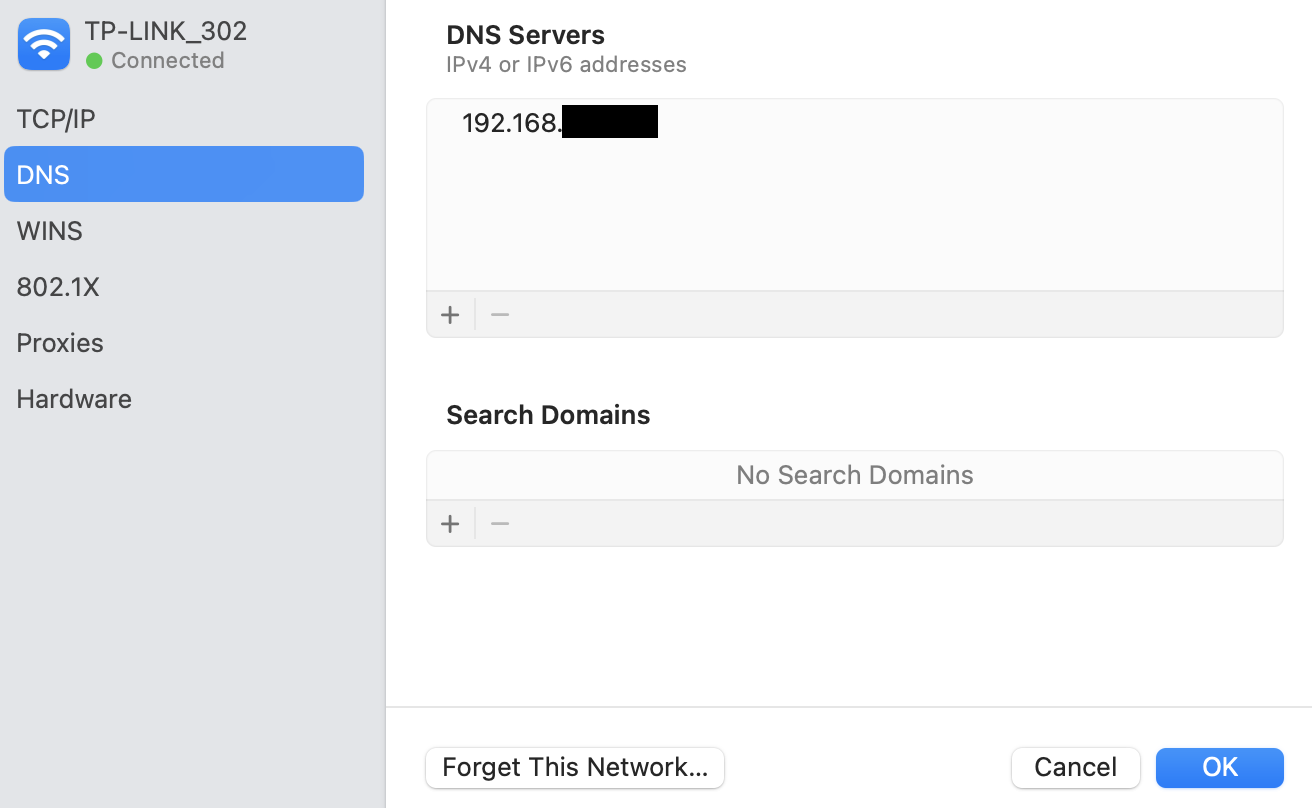
Windows 10 终端网络设置
- Settings -> Network & Internet -> Wi-Fi -> IP settings -> Edit
- 把 DHCP 换成 Manual
- 打开 IPv4
这里我试了好几次都显示设置失败,只能通过 Control Panel 再设置一次
- 开始菜单栏中搜索 “View network connections”
- 双击 Wi-Fi,在跳出的界面中选择 “Properties”
- 在 “This connection uses the following items” 中找到 “Internet Protocol Version 4 (TCP/IPv4)",双击
- 在跳出的界面中选择 “Use the following IP address”
- 点击OK,并重启